※当サイトはアフィリエイト広告を利用しています

ガーミンの魚探が欲しいけど、高いから手が出ない…。そうだ!アメリカから個人輸入しよう!
・
・
・
手に入れたはいいけど、英語ばかりでさっぱりわからん!←当たり前
こんな人の為に、初期設定方法を画像多めで解説します。
この記事では下記の設定方法について解説しています。
- フェライトコアの取り付け方
- 振動子の選択方法
- ActiveCaptainと連携する設定手順
- ソフトウエアをバージョンアップする設定手順
- クイックドローで等深線の色分けをする設定手順
英語がちょっと分かれば大丈夫と思ってたけど甘かった
ガーミン エコマップUHD 73SVに買い替えました。→(【インプレ】ガーミン エコマップ UHD)
自分は英語はほんの少し読める程度の語学力ですが、
「まぁ、単語が分かればなんとかなるっしょ!」と軽い気持ちでガーミンの魚探に手を出しました。

この自信は一体どこからきたのか…。
そしてまぁ、当然のごとく「うん、わからん!」となるわけです。
こんな人は私以外にも多いはず!(失礼)と考え、自分の備忘録的な意味合いも兼ねて設定方法をシェアしていきますね!
フェライトコアを取り付ける

魚探に付属してある丸い物体・・・
フェライトコアと言って電磁ノイズを除去するものです。魚探画面が乱れる場合は電源ケーブルやバス釣りの場合はエレキモーターからのノイズが原因かもしれません。
取付け方は、電源ケーブルの本体に近い位置に一周回して取り付けます。
振動子は自動認識
振動子は自動で認識するため、特に設定の必要はありませんでした。
ActiveCaptainと連携
スマホアプリのActiveCaptainと連携する方法を簡潔にすると下記の通り。
- スマホでActiveCaptainのアプリのダウンロード
- 魚探のWi-Fi接続のパスワードを設定
- スマホのWi-Fi設定画面から魚探に接続
- マイクロSDカードのフォーマット
- ActiveCaptainメモリーカードが作成され完了
クイックドローで等深線の作図やActiveCaptainメモリーカードを作成するのにマイクロSDカードが必要になります。
ActiveCaptainのアプリのダウンロード
スマホでActiveCaptainのアプリをダウンロードします。
魚探のWi-Fi接続のパスワードを設定
魚探のHome画面からActiveCaptainを選択し、Wi-Fi接続のパスワードを設定します。
スマホのWi-Fi設定画面から「Garmin-xxxx」を選択し、パスワードを入力します。
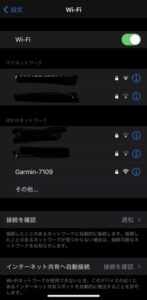
無事、魚探のActiveCaptainとスマホが接続する事が出来ました。
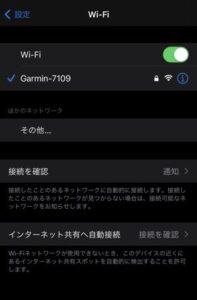
スマホのActiveCaptainを開き、続行をタップします。
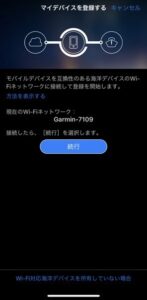
魚探の画面でyesを選択します。
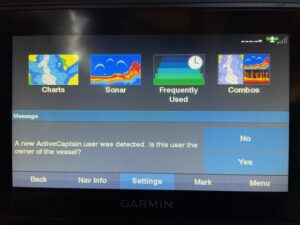
マイクロSDカードのフォーマット
魚探でActiveCaptainやクイックドローを使用するには、マイクロSDカードが必要です。
私は32GBのマイクロSDカードを用意しました。
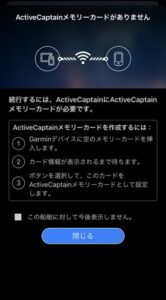
海域に合わせて、16GB程度のマイクロSDカードを複数用意して運用するのも良いですね!
SDカードの紛失や故障の被害を最小限に抑えられますし、バックアップ目的で複数もっておくのものアリだと思います。
魚探の画面でマイクロSDカードを挿入すると下記のような「ActiveCaptainメモリーカードを作成します」の画面になりますので選択。
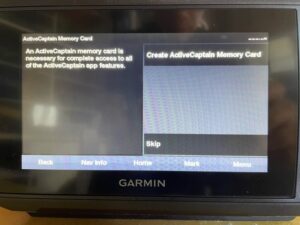
マイクロSDカードのフォーマットをするか聞いてきますので、念のためフォーマットを行います。
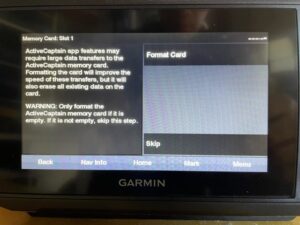
既存のデータは全て消去されますと聞いてきますのでYes
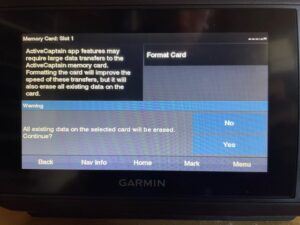
フォーマットが始まります。
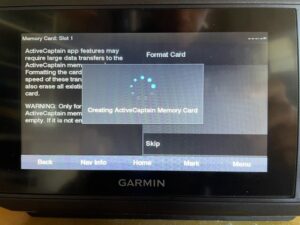
ActiveCaptainメモリーカードが作成され完了
これでマイクロSDカードのフォーマットが終わり、ActiveCaptainメモリーカードが作成されました。
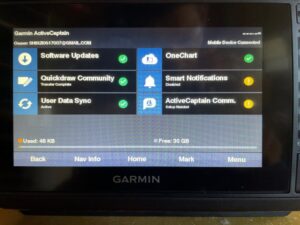
これから、魚探のActiveCaptainとスマホのActiveCaptainの同期の設定を行います。
マイ海洋デバイスをタップすると下記の画面になり、自動的にWi-Fi接続が開始されます。
「プロッターと同期」を選択。
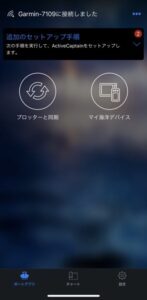
自動的にWi-Fi接続を行い始めます。
接続に失敗していると下記の画面になります。
しかし、しばらく時間をおくと接続される場合もあります。
これにて魚探とスマホアプリの同期は完了です。
お疲れさまでした。
魚探のソフトウエアのアップデートの設定手順
自船に「?」マークが表示され、GPSがきちんと取得出来ない場合は、ソフトウエアが最新バージョンを使用しているか確認してみてください。
ソフトウエアをバージョンアップする手順
- スマホからマイ海洋デバイスを選択
- 使用している魚探を選択
- メッセージに沿って選択
下記よりソフトウエアのバージョンアップの方法を解説していきます。
スマホからマイ海洋デバイスを選択
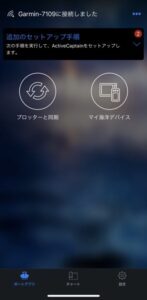
使用している魚探を選択
スマホのアプリからボートアプリ→マイ海洋デバイスを選択すると下記の画面になります。
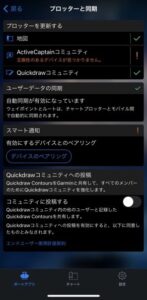
使用している魚探を選択するとデータのダウンロードが始まります。
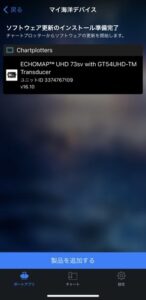
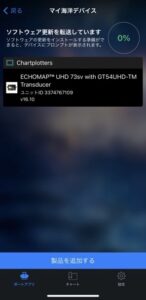
私は、4G通信でダウンロードしました。
Wi-Fi経由だと、エラーメッセージが表示されダウンロードが始まりませんでした。
通信量的には100メガ程度だと思われます。
(不確かです。通信量には注意してください)
今おもえば、Wi-Fi接続先がActiveCaptainになっていたからかもしれません。
魚探のActiveCaptainとスマホのActiveCaptainを接続していると魚探の画面にメッセージが表示されます。
メッセージに沿って選択していきます。
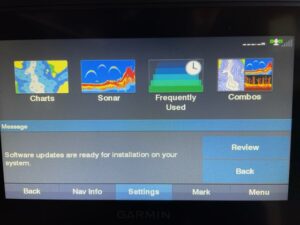
Reviewを選択。
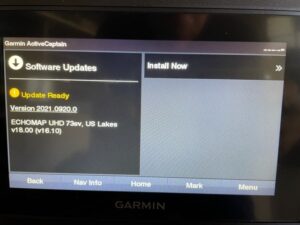
install Nowを選択
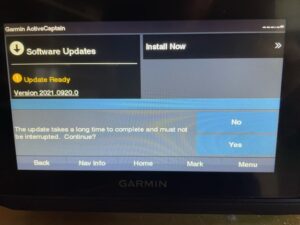
「アップデートが完了するには長い時間がかかるので、中断しないでください」のメッセージ。→Yes
バッテリー残量には十分注意して下さい
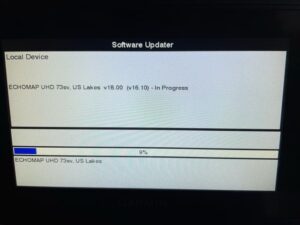
アップデートが開始されます。
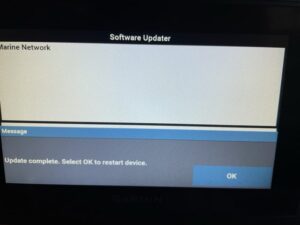
完了しました。
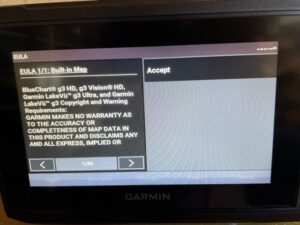
注意文が表示されますので「Accept:承認」
これで本体のバージョンアップが完了しました。マップでしばらく時間を置くとGPSの取得が出来るようになります。
- GPSの取得には時間がかかります。
- 遮るような物(屋根など)があると、受信しにくくなります。
- 屋外の開けた場所でGPSの受信テストを行ってみてください。
クイックドローで作図した等深線図の色分けの設定手順
クイックドローで等深線を作図していったら色分け表示した方が個人的には見やすくなると思う。
色分け表示のやり方は下記の通り。
- Quickdrow⇒「Depth Layers」Depth⇒ Depth Shading >>を選択
- 各項目の設定
それでは、やり方を解説していきます。
Quickdrowを選択
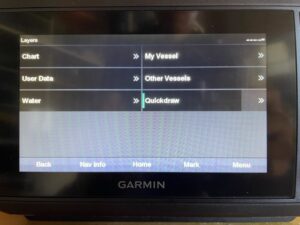
「Depth Layers」Depthを選択
Depth Shading >>を選択
各項目の設定
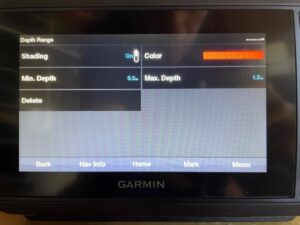
設定したい水深を選択します。
color:カラー
Min.Depth:最小水深
Max.Depth:最大水深
Delete:消去
のそれぞれを設定していきます。
設定したい水深を追加する場合はNew Depth Rangeを選択してください。
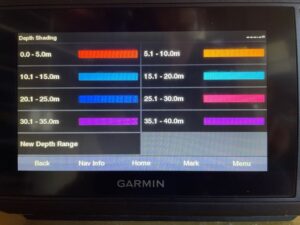
私は5m刻みでだんだんと色が濃くなるようにしました。
これで色分けの設定は終了です。
お疲れ様でした。